FactorioロケットTAメモ
FactorioロケットTAを行う際のメモ。
大物に要する素材
- 1 Rocket (+40% productivity)
- 720 LDS
- 1440 Steel
- 14400 Copper
- 3600 Plastic
- 720 Rocket Fuel
- 7200 Solid fuel
- 72000 Light oil
- 720 Rocket control unit (Prod +8%)
- 720 Blue Circuit
- 5040 Red circuit
- 28k Green circuit
- 360 Salfur
- 720 Speed Module
- 720 Blue Circuit
- 720 LDS
- 1 Rocket silo
- 200 Blue circuit
- 200 Electric engine unit
- 1000 Steel
- 100 Pipe
- 1000 Concrete (1333s)
- 500 Stone brick
- 100 Iron ore
- 1300 Yellow science (+8% productivity)
- 1206 LDS
- 804 Blue circuit
- 402 Flying robot frame
- 402 Electric engine unit
- 804 Battery
- 402 Steel
- 1206 Green circuit
- 1675 Purple science (+8% productivity)
- 5170 Stone brick
- 5170 Red circuit
- 2584 Green circuit
- 13k Steel
- 4 Productivity module 3
- 120 Blue circuit
- 120 Red circuit
- 80 Productivity Module 1
- 4125 Blue science
- 4125 Steel
- 6188 Red circuit
- 250 Military science
- 125 Piercing Ammo
- 625 Copper
- 125 Steel
- 125 Grenade
- 250 Wall
- 1250 Stone Brick
- 125 Piercing Ammo
主要な中間素材
- 20k Steel
- 7000 Stone Brick
- 1700 Blue circuit
- 27k Red circuit
- 62k Green circuit
生資源とプラスチック
- 157k Iron ore
- 296k Copper ore
- 25k Stone
- 70k Plastic
研究
研究は、以下の通り行う。赤・緑パックでできる研究は、(上位のパックを生産できていないために)研究所が空いていたら、先に行う。
| 研究名 | 赤 | 緑 | 黒 | 青 | 紫 | 黄色 |
|---|---|---|---|---|---|---|
| Automation 1 | 10 | 0 | 0 | 0 | 0 | 0 |
| Logistics 1 | 20 | 0 | 0 | 0 | 0 | 0 |
| Electronics | 30 | 0 | 0 | 0 | 0 | 0 |
| Fast inserter | 30 | 0 | 0 | 0 | 0 | 0 |
| Steel processing | 50 | 0 | 0 | 0 | 0 | 0 |
| Steel axe | 50 | 0 | 0 | 0 | 0 | 0 |
| Logistic science pack | 75 | 0 | 0 | 0 | 0 | 0 |
| Automation 2 | 40 | 40 | 0 | 0 | 0 | 0 |
| Turrets | 10 | 0 | 0 | 0 | 0 | 0 |
| Military 1 | 10 | 0 | 0 | 0 | 0 | 0 |
| Military 2 | 20 | 20 | 0 | 0 | 0 | 0 |
| Heavy armor | 30 | 0 | 0 | 0 | 0 | 0 |
| Research speed 1 | 100 | 100 | 0 | 0 | 0 | 0 |
| Engine | 100 | 100 | 0 | 0 | 0 | 0 |
| Fluid handling | 50 | 50 | 0 | 0 | 0 | 0 |
| Oil processing | 100 | 100 | 0 | 0 | 0 | 0 |
| Logistics 2 | 200 | 200 | 0 | 0 | 0 | 0 |
| Automobilism | 100 | 100 | 0 | 0 | 0 | 0 |
| Mining productivity 1 | 250 | 250 | 0 | 0 | 0 | 0 |
| Sulfur processing | 150 | 150 | 0 | 0 | 0 | 0 |
| Battery | 150 | 150 | 0 | 0 | 0 | 0 |
| Plastics | 200 | 200 | 0 | 0 | 0 | 0 |
| Advanced electronics 1 | 200 | 200 | 0 | 0 | 0 | 0 |
| Chemical science pack | 75 | 75 | 0 | 0 | 0 | 0 |
| Advanced material processing | 75 | 75 | 0 | 0 | 0 | 0 |
| Modules | 100 | 100 | 0 | 0 | 0 | 0 |
| Productivity module 1 | 50 | 50 | 0 | 0 | 0 | 0 |
| Speed module 1 | 50 | 50 | 0 | 0 | 0 | 0 |
| Explosives | 100 | 100 | 0 | 0 | 0 | 0 |
| Cliff explosives | 200 | 200 | 0 | 0 | 0 | 0 |
| Research Speed 2 | 200 | 200 | 0 | 0 | 0 | 0 |
| Advanced oil processing | 75 | 75 | 0 | 75 | 0 | 0 |
| Lubricant | 50 | 50 | 0 | 50 | 0 | 0 |
| Electric engine | 50 | 50 | 0 | 50 | 0 | 0 |
| Robotics | 75 | 75 | 0 | 75 | 0 | 0 |
| Construction robotics | 100 | 100 | 0 | 100 | 0 | 0 |
| Worker robots speed 1 | 50 | 50 | 0 | 50 | 0 | 0 |
| Toolbelt | 100 | 100 | 0 | 0 | 0 | 0 |
| Stone walls | 10 | 0 | 0 | 0 | 0 | 0 |
| Military science pack | 30 | 30 | 0 | 0 | 0 | 0 |
| Optics | 10 | 0 | 0 | 0 | 0 | 0 |
| Laser | 100 | 100 | 0 | 100 | 0 | 0 |
| Laser turrets | 150 | 150 | 150 | 150 | 0 | 0 |
| Land mines | 100 | 100 | 100 | 0 | 0 | 0 |
| Advanced Electronics 2 | 300 | 300 | 0 | 300 | 0 | 0 |
| Flammables | 50 | 50 | 0 | 0 | 0 | 0 |
| Rocket fuel | 300 | 300 | 0 | 300 | 0 | 0 |
| Railway | 75 | 75 | 0 | 0 | 0 | 0 |
| Advanced material processing 2 | 250 | 250 | 0 | 250 | 0 | 0 |
| Production science pack | 100 | 100 | 0 | 100 | 0 | 0 |
| Low density structure | 300 | 300 | 0 | 300 | 0 | 0 |
| Utility science pack | 100 | 100 | 0 | 100 | 0 | 0 |
| Productivity module 2 | 75 | 75 | 0 | 75 | 0 | 0 |
| Productivity module 3 | 300 | 300 | 0 | 300 | 300 | 0 |
| Effect transmission | 75 | 75 | 0 | 75 | 75 | 0 |
| Rocket control unit | 300 | 300 | 0 | 300 | 0 | 300 |
| Speed module 2 | 75 | 75 | 0 | 75 | 0 | 0 |
| Speed module 3 | 300 | 300 | 0 | 300 | 300 | 0 |
| Concrete | 250 | 250 | 0 | 0 | 0 | 0 |
| Rocket silo | 1000 | 1000 | 0 | 1000 | 1000 | 1000 |
| Total | 7575 | 7240 | 250 | 4125 | 1675 | 1300 |
好みで、以下の研究を入れる。
- Inserter capacity bonus 2 まで: 赤x600 緑x600
メモ
- Stone furnace x24のラインは、450/min(0.5ベルト)のIron plateを生産する
- 設置済みのStone furnaceをSteel furnaceにアップグレードするメリットは、燃費の向上。
- Steel furnace x12のラインは、450/min(0.5ベルト)のIron plateを生産する
- Electric mining drill x30は、900/min(1ベルト)のIron oreを採掘する(mining productivityなしの状態)
Bazel on Bash on Ubuntu on Windows 14393
はじめに
とにかく Bash on Ubuntu on Windows で Bazel を動かしてみます。 Getting Started の Hello World まで実行してみます。
環境
実施
$ sudo apt-get install default-jdk
Bazel をインストール します。
Using Bazel custom API repository (recommended) の通り JDK 1.7 版をインストールします。
$ echo "deb [arch=amd64] http://storage.googleapis.com/bazel-apt stable jdk1.7" | sudo tee /etc/apt/sources.list.d/bazel.list $ curl https://storage.googleapis.com/bazel-apt/doc/apt-key.pub.gpg | sudo apt-key add - $ sudo apt-get update && sudo apt-get install bazel
普通に bazel を実行すると JVM がハングします。
Java running issues (Consolidated) を参考に、 JIT を無効化して WSL の不具合を回避します (-Xint オプション)。
※追記(2016-10-01): Cumulative Update for Windows 10 Version 1607: September 29, 2016 (Build 14393.222) で回避が不要になっていることを確認。
$ touch WORKSPACE $ cat > BUILD <<'EOF' genrule( name = "hello", outs = ["hello_world.txt"], cmd = "echo Hello World > $@", ) EOF $ bazel --host_jvm_args="-Xint" build :hello . WARNING: Sandboxed execution is not supported on your system and thus hermeticity of actions cannot be guaranteed. See http://bazel.io/docs/bazel-user-manual.html#sandboxing for more information. You can turn off this warning via --ignore_unsupported_sandboxing. INFO: Found 1 target... Target //:hello up-to-date: bazel-genfiles/hello_world.txt INFO: Elapsed time: 6.135s, Critical Path: 0.09s $ cat bazel-genfiles/hello_world.txt Hello World
Building LLVM/Clang on Bash on Ubuntu on Windows
はじめに
Bash on Ubuntu on Windows 上で Bazel を試してみたい。 ウォーミングアップに LLVM/Clang のビルドを実施してみる。
環境
実施
必要なツールのインストール
~/win/ubuntu/refs$ sudo apt-get install gcc g++ make cmake subversion
LLVM/Clang のビルド
- Getting Started with the LLVM System — LLVM 4.0 documentation #Checkout LLVM from Subversion
- Getting Started: Building and Running Clang
の通りにソースファイルを入手。
~/win/ubuntu/refs$ ls llvm bindings CODE_OWNERS.TXT docs lib llvm.spec.in RELEASE_TESTERS.TXT test utils cmake configure examples LICENSE.TXT projects resources tools CMakeLists.txt CREDITS.TXT include LLVMBuild.txt README.txt runtimes unittests ~/win/ubuntu/refs$ mkdir build ~/win/ubuntu/refs$ cd build ~/win/ubuntu/refs/build$ cmake -G "Unix Makefiles" ../llvm CMake Error at CMakeLists.txt:3 (cmake_minimum_required): CMake 3.4.3 or higher is required. You are running version 2.8.12.2 -- Configuring incomplete, errors occurred!``` ~/win/ubuntu/refs/build$ cd ..
CMake が古いじゃないか
~/win/ubuntu/refs$ mkdir cmake
~/win/ubuntu/refs$ cd cmake
~/win/ubuntu/refs/cmake$ wget https://cmake.org/files/v3.6/cmake-3.6.1.tar.gz
~/win/ubuntu/refs/cmake$ tar xzf cmake-3.6.1.tar.gz
~/win/ubuntu/refs/cmake$ cd cmake-3.6.1/
~/win/ubuntu/refs/cmake/cmake-3.6.1$ ./bootstrap --prefix=/home/ichi/bin
---------------------------------------------
CMake 3.6.1, Copyright 2000-2016 Kitware, Inc.
(snip)
CMake has bootstrapped. Now run make.
~/win/ubuntu/refs/cmake/cmake-3.6.1$ make -j 8 --prefix=/home/ichi/bin
[ 0%] Building C object Utilities/cmcompress/CMakeFiles/cmcompress.dir/cmcompress.c.o
(snip)
[100%] Built target ctest
~/win/ubuntu/refs/cmake/cmake-3.6.1$ make install
[ 3%] Built target cmsys
(snip)
-- Installing: /home/ichi/share/cmake-3.6/completions/ctest
~/win/ubuntu/refs/cmake/cmake-3.6.1$ cd ../../build
~/win/ubuntu/refs/build$ cmake -G "Unix Makefiles" ../llvm
~/win/ubuntu/refs/build$ cmake -G "Unix Makefiles" ../llvm
-- The C compiler identification is GNU 4.8.4
(snip)
-- Build files have been written to: /home/ichi/win/ubuntu/refs/build
~/win/ubuntu/refs/build$ make -j8
Scanning dependencies of target LLVMSupport
(snip)
[100%] Built target c-index-test
~/win/ubuntu/refs/build$ sudo make install
~/win/ubuntu/refs/build$ clang
clang-4.0: error: no input files
~/win/ubuntu/refs/build$ cd ~/tmp
~/tmp$ cat > a.cpp
constexpr int fact(int n)
{
if (n <= 0)
return 1;
else
return n * fact(n-1);
}
static_assert(fact(10) == 3628800, ""); // OK
static_assert(fact(1) == 0, ""); // error
int main()
{
return 0;
}
~/tmp$ clang --std=c++14 a.cpp
a.cpp:10:1: error: static_assert failed ""
static_assert(fact(1) == 0, ""); // error
^ ~~~~~~~~~~~~
1 error generated.
~/tmp$
Links
HOWTO: Reopen the currently loaded solution from a VS Extension
Motivation
Suppose you are developing user property sheets in your Visual C++ project. Dealing with the Property Manager is really troublesome, so you start to develop a VS extension. The VS entension manages which property sheets to import and edits property sheets.
You encounter a problem. If you edit a property sheet outside the IDE, the IDE will not automatically reload the property sheet and therefore such changes will not be reflected in the IDE. There seems to be no API for reloading property sheets. Removing the property sheet and re-adding it does not work either; property sheets seem to be cached somewhere.
In order to have the IDE reload property sheets, the only workaround I have found is reopening the entire solution. Let's do it.
Environment
- Visual Studio 2015 Community Edition
- Windows 8.1 Pro (Japanese)
Code Fragment
private void MenuItemCallback(object sender, EventArgs e) { // Obtain the SVsSolution service object. var solutionService = this.ServiceProvider.GetService(typeof(SVsSolution)) as IVsSolution; // Check if there exists an open solution. object isSolutionOpen; solutionService.GetProperty( (int)__VSPROPID.VSPROPID_IsSolutionOpen, out isSolutionOpen); if (!(bool)isSolutionOpen) { return; } // Retrieve the information on the open solution. // Full path to the directory cotaining the .sln file string solutionDirectory; // Full path to the .sln file string solutionFile; // Full path to the .suo file string userOptsFile; solutionService.GetSolutionInfo( out solutionDirectory, out solutionFile, out userOptsFile); // Close the entire solution. (pHier == null, docCookie == 0) solutionService.CloseSolutionElement( // Prompt the user whether to save unsaved changes. (uint)__VSSLNSAVEOPTIONS.SLNSAVEOPT_PromptSave, null, 0); // Reopen the solution. solutionService.OpenSolutionFile(0, solutionFile); }
References
ARM-USB-TINY-H で Raspberry Pi を JTAG デバッグ
概要
Windows 環境から、JTAG デバッガ Olimex ARM-USB-TINY-H で Raspberry Pi に接続して、JTAG デバッグを行います。
クロスコンパイラはすでにビルドしてあるものとします。 インストール先等のパスは適宜読み替えてください。
環境
- ホスト: Windows 8.1 Pro 64-bit
- ターゲット: Raspberry Pi (Rev.2)
- ビルド用の Debian Linux
- Olimex ARM-USB-TINY-H
Debian Linux
MinGW 向けビルド用に、Debian Linux 環境を用意します。以下のものを入れておきます:
sudo apt-get install mingw-w64 cmake pkg-config
OpenOCD のビルド
OpenOCD は、JTAG デバッガ等を経由でターゲットに接続し、GDB プロトコルでデバッグを可能にするプログラムです。
今回は、OpenOCD を MinGW 向けにビルドします。
pkg-config
https://www.flameeyes.eu/autotools-mythbuster/pkgconfig/cross-compiling.html を参考にして、 MinGW-w64 向けに *.pc ファイルのパスを変更した pkg-config を作成します。
sudo cat > /usr/bin/i686-w64-mingw32-pkg-config
sudo chmod 755 /usr/bin/i686-w64-mingw32-pkg-config
i686-w64-mingw32-pkg-config の内容は、以下の通り:
#!/bin/sh
export PKG_CONFIG_DIR=
export PKG_CONFIG_LIBDIR=/usr/i686-w64-mingw32/lib/pkgconfig/
export PKG_CONFIG_SYSROOT_DIR=/
exec pkg-config "$@"
libusb-1.0.9
libusb をビルドします。
tar xjf libusb-1.0.9.tar.bz2
./configure --build=`./config.guess` --host=i686-w64-mingw32 --prefix=/usr/i686-w64-mingw32/
make
sudo make install
libftdi1-1.1
libftdi をビルドします。
cmake -DCMAKE_TOOLCHAIN_FILE=/cmake/Toolchain-i686-w64-mingw32.cmake \
-DCMAKE_INSTALL_PREFIX="/usr/i686-w64-mingw32" \
-DPKG_CONFIG_EXECUTABLE=`which i686-w64-mingw32-pkg-config` \
-DLIBUSB_INCLUDE_DIR=/usr/i686-w64-mingw32/include/libusb-1.0 \
-DLIBUSB_LIBRARIES=/usr/i686-w64-mingw32/lib/libusb-1.0.a
make
sudo make install
README.mingw には PKG_CONFIG_EXECUTABLE を与えろと書いてあるので指定していますが、実際には参照していないようです。
openocd-0.7.0
OpenOCD をビルドします。 今回、なぜか 0.7.0 をビルドしてしまいましたが、0.8.0 でよいと思います。
sudo cp /usr/i686-w64-mingw32/include/libftdi1/ftdi.h /usr/i686-w64-mingw32/include/
tar xjf openocd-0.7.0.tar.bz2
./configure --build=`./config.guess` --host=i686-w64-mingw32 --prefix=/usr/i686-w64-mingw32/ \
--enable-ft2232_libftdi
# ここで下記の修正を行う
make
sudo make install
ビルドエラーになるので修正します。openocd-0.7.0/src/jtag/drivers/ft2232.c (138) に以下の記述がありますが、ftdi_chip_type は ftdi.h で既に定義されているので削除しておきます。
enum ftdi_chip_type { TYPE_2232H = 4, TYPE_4232H = 5, TYPE_232H = 6 };
また、Makefile 中で LIBS=-lftdi -lusb となっている部分を LIBS=-lftdi1 -lusb-1.0 に変更します。
たとえば、以下のようなコマンドを実行すればよいでしょう。
find -name Makefile | xargs sed -b -i "s/\-lftdi \-lusb/\-lftdi1 \-lusb\-1\.0/"
ドライバ
Olimex ARM-USB-TINY-H の公式ドライバは署名されていないため、普通には Windows 7 以降の 64-bit Windows にインストールすることができません。
Zadig を使用して、WinUSB をインストールします。 Olimex OpenOCD JTAG ARM-USB-TINY-H (Interface 0) に WinUSB (v6.1.7600.16385) を Install します。
ARM JTAG 20 コネクタと配線
ARM JTAG 20 のソケットを用意します。
今回は、2.54mm ピッチ 20p ボックスヘッダ のようなものを使用して、以下の信号線を引き出します。※向きを間違えない自信があるならピンヘッダ 2*10 でもよいと思います。
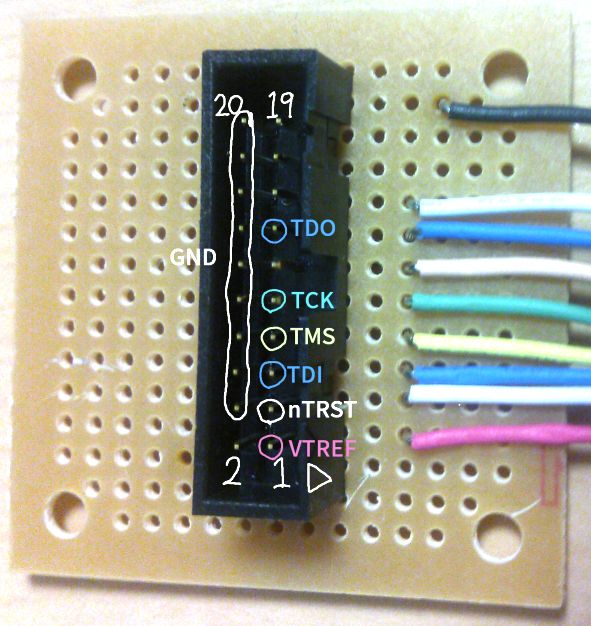
アダプティブクロッキングを使用しないので、RTCK は接続しなくてもよいと思います。
SRST を接続しても上手くリセットできなかったのですが、リセットできたとしても後述する GPIO の設定もリセットされてしまいデバッグが継続できないはずなので、SRST を接続しても無意味だと思います。
デバッグ
準備: GPIO ポートの設定
ターゲット起動時に動作させるプログラムで、GPIO の設定を変更しておきます。
| GPIO番号 | ALT番号 | ピン | 信号名 |
|---|---|---|---|
| GPIO22 | ALT4 | P1-15 | nTRST |
| GPIO04 | ALT5 | P1-07 | TDI |
| GPIO27 | ALT4 | P1-13 | TMS |
| GPIO25 | ALT4 | P1-22 | TCK |
| GPIO24 | ALT4 | P1-18 | TDO |
先ほどのコネクタから引き出した線をこれらのピンに接続します。
VTREF は、3.3V 電源のピンのいずれかに接続します。 http://elinux.org/RPi_Low-level_peripherals#General_Purpose_Input.2FOutput_.28GPIO.29 を参考にします。
接続
OpenOCD で Raspberry Pi に接続します。
まず、OpenOCD の設定ファイルを用意します。
Olimex ARM-USB-TINY-H 用の設定ファイルは、OpenOCD のソースファイル中にあります。 openocd/tcl/interface/olimex-arm-usb-tiny-h.cfg です。
Raspberry Pi 用の設定ファイルは、David Welch さんのリポジトリ のものを使わせてもらいます。armjtag/raspi.cfg です。
以下の通り、OpenOCD を起動します。デフォルトでは、TCP 3333 で GDB プロトコルのサーバが上がります。
openocd.exe -f olimex-arm-usb-tiny-h.cfg -f raspi.cfg
別のターミナルで、GDB を起動します。接続後、一度 continue しておかないと、うまくデバッグできないようです。
arm-unknown-eabi-gdb hoge.elf
> target remote localhost:3333
> continue
^C
これで、デバッグできます。